Connecting with SSH
less than a minute
For Windows
For Windows we recommend MobaXTerm.
Get the free Version of MobaXTerm on https://mobaxterm.mobatek.net/download.html
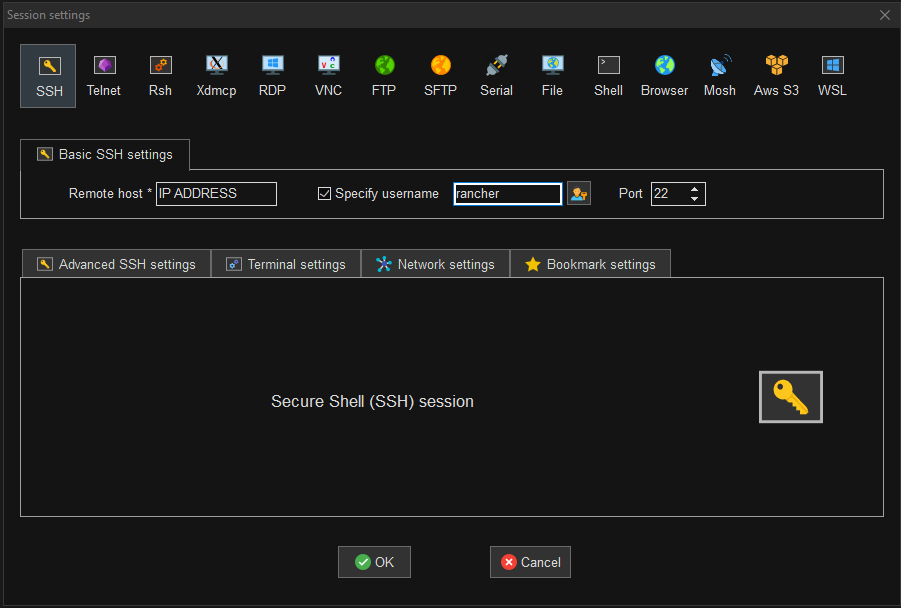
MobaXTerm Session
After launching the program, open a new session by clicking on “Session” in the upper left corner.
Enter your IP, e.g. 192.168.1.XXX, in the Remote Host field. Select “Specify username”. The specific username is rancher.

Password
Enter the password and press enter. The default password of the auto setup will be rancher. You do not need to save the password, just click No.
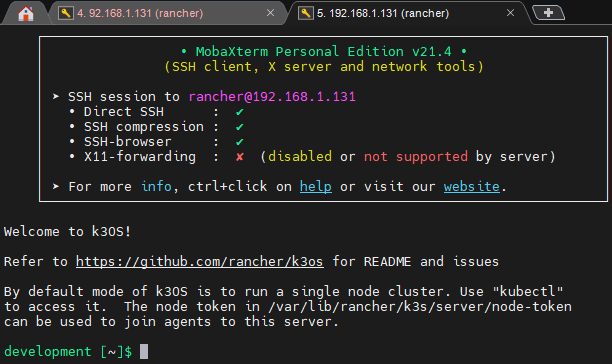
Successfully logged in via SSH
For Linux
For Linux you can typically use the inbuilt commands to connect with a device via SSH. Connect using the following command:
ssh <username>@<IP>, e.g., ssh rancher@192.168.99.118.

Connect via SSH
There will be a warning saying that the authenticity of the host can’t be established. Enter yes to continue with the connection.

Warning message: The authenticity of host ‘xxx’ can’t be established.
Enter the password and press enter. The default password of the auto setup will be rancher.
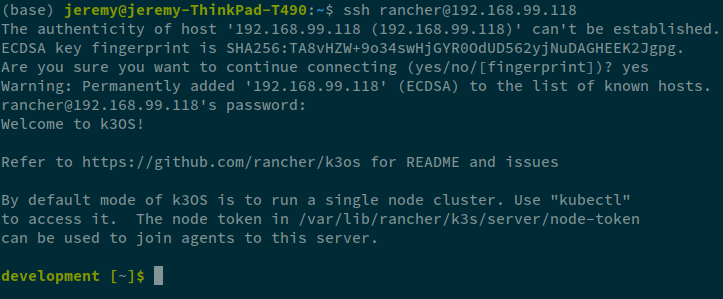
Successfully logged in via SSH